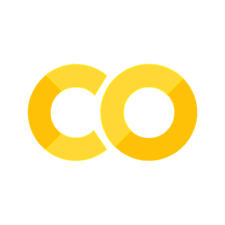Matplotlib#
Matplotlib(マットプロットリブ)は図を描くためのパッケージである。どこまで手の込んだ図を書くかによってコードが違ってくるが,ここではpyplotというサブパッケージを使い,一番シンプルなコードになるものを紹介する。ここで説明することができない多くの機能が備わっているが,このリンクが参考になるだろう。
通常,pltとして読み込む。
import matplotlib.pyplot as plt
import numpy as np
import pandas as pd
# 警告メッセージを非表示
import warnings
warnings.filterwarnings("ignore")
図の作成#
dfを再度読み直す。今回はyearを行ラベルにせず,インデックス番号をそのまま使う。
url = 'https://raw.githubusercontent.com/Haruyama-KobeU/Haruyama-KobeU.github.io/master/data/data1.csv'
df = pd.read_csv(url).dropna()
df.head(3)
| year | gdp | inv | con | pop | id | |
|---|---|---|---|---|---|---|
| 0 | 2000 | 100 | 20.0 | 80.0 | 8 | a |
| 1 | 2001 | 95 | 25.0 | 70.0 | 9 | b |
| 2 | 2002 | 93 | 21.0 | 72.0 | 10 | a |
gdpを縦軸にした図を描く。Jupyter Notebookを使うと最小限必要なコードは1行となる。
plt.plot('gdp', data=df);
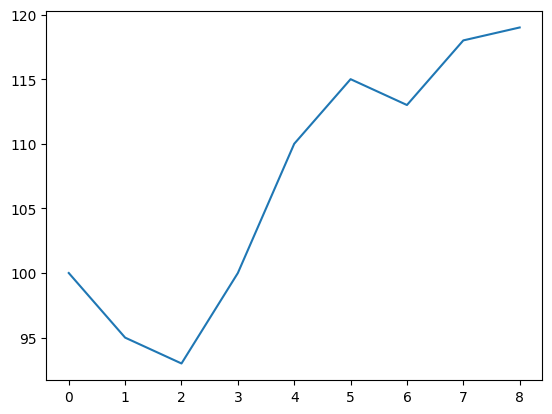
()内の最初の変数は縦軸の変数,次はデータの指定下で説明するが最初の変数は横軸の変数が入ることになるが,この例では省略されているため,デフォルトとして行のインデックスが使われている。
デフォルトは線グラフ
行の最後に
;があることに注意。これは「以降の出力をストップ」という意味である。;は省略可能。省略すると特に必要でないものが示される(試そう!)
;を使う代わりに
plt.plot('gdp', data=df)
pass
としても同じ結果となる。passは文字通り「それ以降の出力をパスする」という意味。もしくは
_ = plt.plot('gdp', data=df)
でもOK。ここでは,それ以降の出力を_に割り当てている。_を単独で使う場合,必要でない値を代入する変数によく使われる記号である。
上の図の不満な点は,横軸が不明なこと(単にgdpのデータ数に従って1,2,..と番号が振られている)。
Note
上のコードでは横軸の変数が指定されておらず,デフォルトでは行インデックスが使われことになる。従って,
df = df.set_index('year')
のようにyearを行インデックスに指定すると,自動的に横軸にはyearが入ることになる。このことを理解した上で,以下では横軸を明示的に指定する場合を想定して説明を続ける。
横軸の変数を指定するには,()内に該当する変数を追加するだけである。ただ順番に気をつけること。
plt.plot('year', 'gdp', data=df);
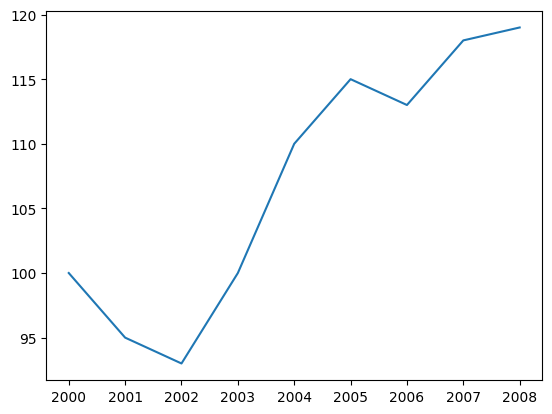
コードをみて分かるように
()内の最初の変数は横軸の変数,2番目の変数は縦軸の変数,3番目はデータの指定
3番目のデータ指定は「このデータの中にあるyearとgdpを使う」ことを意味しており,データ指定がなければPythonはどのyearとgdpか分からずにエラーとなる。一方で,データ指定をせずに,直接横軸・縦軸の変数を指定することも可能である。以下がその例:
plt.plot(df['year'], df['gdp']);
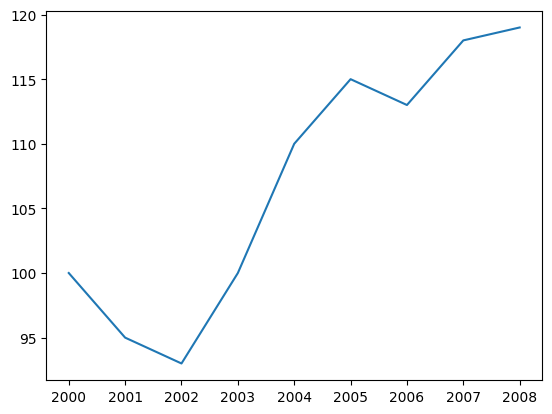
上の図で何をプロットしているかを分かっている場合はこれで十分だが,論文などに使う場合は不十分である。以下では「飾り付け」をする。
plt.plot('year', 'gdp', # 横軸の変数, 縦軸の変数
color='red', # 色 : 赤
linestyle='dashed', # 線のタイプ:点線
marker='o', # マーカー:点
data=df) # データの指定
plt.xlabel('year') # 横軸のラベル
plt.ylabel('GDP') # 縦軸のラベル
plt.title('Gross Domestic Product', size=20) # 図のタイトル size=は省略可能
plt.grid() # グリッドの表示
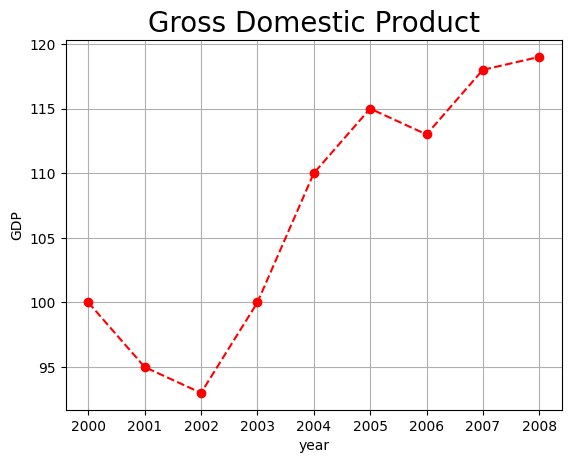
様々なオプションが用意されている
色 |
省略形 |
|---|---|
blue |
b |
green |
g |
red |
r |
cyan |
c |
magenta |
m |
yellow |
y |
black |
k |
white |
w |
線のスタイル |
説明 |
|---|---|
- |
solid line style |
– |
dashed line style |
-. |
dash-dot line style |
: |
dotted line style |
マーカー |
説明 |
|---|---|
. |
point marker |
, |
pixel marker |
o |
circle marker |
v |
triangle_down marker |
* |
star marker |
+ |
plus marker |
x |
x marker |
数多くのオプションがある。ここを参照。
このようなオプションも簡略化して書くこともできる。例えば,上のコードで
color='red',
linestyle='dashed',
marker='o',
の3行を以下の一行にまとめることも可能である。
'r--o',
複数の図
単にplt.plot()を並べるだけである。
plt.plot('year', 'gdp', data=df)
plt.plot('year', 'con', data=df)
plt.plot('year', 'inv', data=df)
plt.legend(); # 凡例
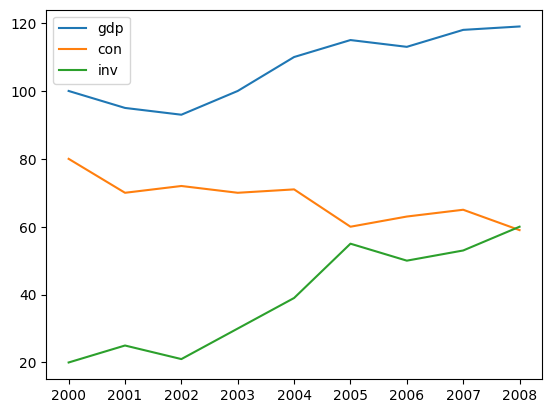
散布図の描画
plt.scatter('gdp', 'con', data=df) # 横軸の変数 縦軸の変数
plt.xlabel('GDP') # 横軸のラベル (省略可)
plt.ylabel('Consumption'); # 縦軸のラベル(省略可)
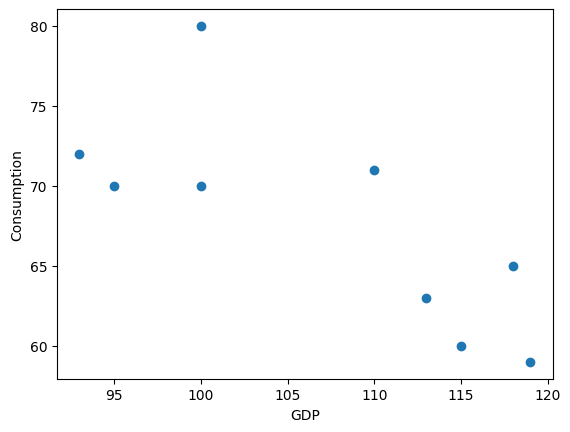
次のコードでも同じ結果となる。
plt.plot('gdp', 'con', 'o', data=df)
plt.xlabel('GDP')
plt.ylabel('Consumption');
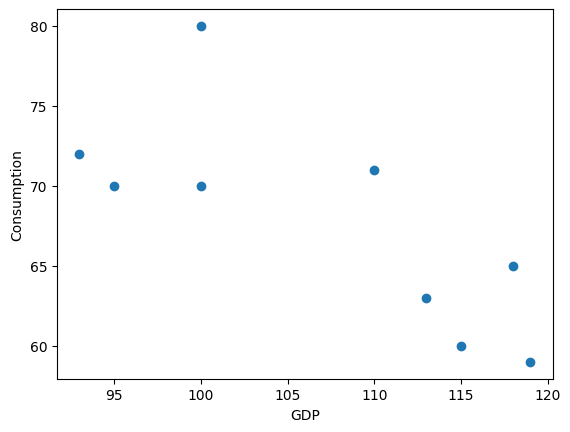
ここで指定した'o'は,marker='o', linestyle=''の省略形である。例えば,'o'の代わりに'o-'として表示の変化を確かめてみよう。
ヒストグラム
plt.hist(df['gdp'])
plt.title('GDP') # 省略可
pass
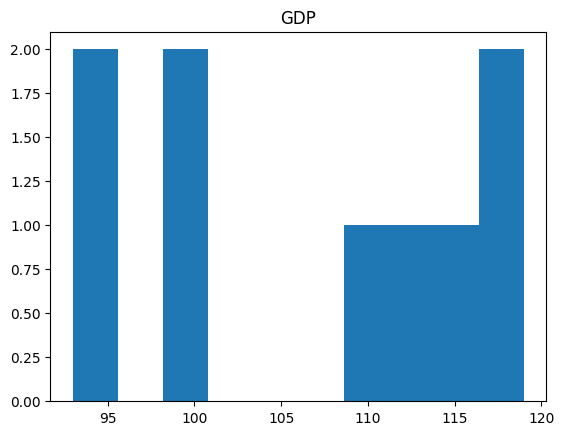
パイチャート
lab = ['Investment', 'Consumption'] # ラベルの作成
dt = df.loc[1,['inv','con']] # 2001年のデータを取り出す
plt.pie(dt, # データの指定
labels=lab, # ラベルの指定 (省略可だが,ある方がわかりやすい)
autopct='%.2f') # %表示 (省略可)
plt.title('GDP Share in 2001') # タイトル (省略可)
pass
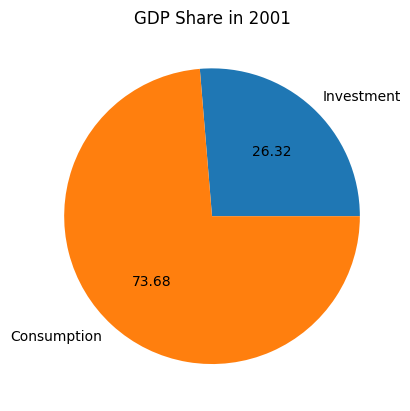
ボックスプロット
解釈についてはこのサイトを参照。
plt.boxplot(df['gdp'])
plt.title('GDP') # 省略可
pass
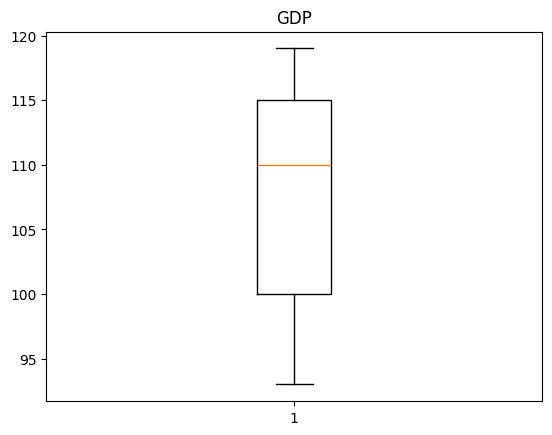
複数の図を並べて表示#
複数の図を「1つの図」として描画するためにsubplot(a,b,c)を使い,行と列を指定してそれぞれの図の位置を設定する。
a:行の数b:列の数c:行・列を使って位置を指定
<例:2×2の場合>
subplot(2,2,1): 左上の位置を指定
subplot(2,2,2): 右上の位置を指定
subplot(2,2,3): 左下の位置を指定
subplot(2,2,4): 右下の位置を指定
次の例では線形関数と2次関数を描くが,まず横軸の変数xのデータを作成する。
x = np.linspace(-2,2,100)
図の作成
plt.figure(figsize=(10, 8)) # 図の大きさを設定(省略可)
# n = 5
plt.subplot(221)
plt.plot(x, x)
plt.title('A Positive Slope')
# n = 10
plt.subplot(222)
plt.plot(x, -x)
plt.title('A Negative Slope')
# n = 100
plt.subplot(223)
plt.plot(x, x**2)
plt.title('A U Shape')
# n = 1000
plt.subplot(224)
plt.plot(x, -x**2)
plt.title('An Inverted U Shape')
pass
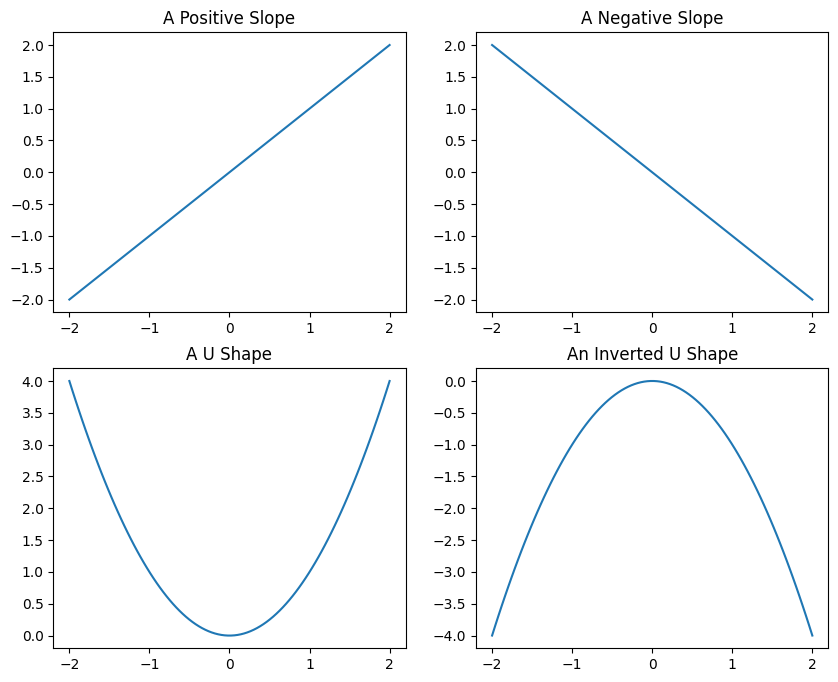
図の保存方法#
方法1#
例として,図をpngファイルで保存する場合を考えよう。
<開いているJupyter Notebookのファイルと同じフォルダーに保存する場合>
plt.savefig('<ファイル名.png')
を使う。この場合;やpassを使を必要はない。
plt.plot('gdp', data=df)
plt.savefig('gdp.png')
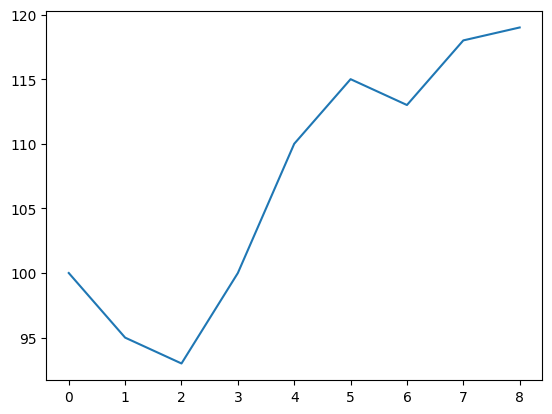
保存できる画像ファイルの種類には以下がある。
png,jpg,pdf,ps,eps,svg
これらのフォーマットで保存する場合は,上のコードのpngをpdf等に入れ替える。
<Mac: 開いているJupyter Notebookのファイルのサブフォルダーフォルダーに保存する場合>
例えば,サブフォルダーtempに画像を保存したい場合は
plt.savefig('./temp/<ファイル名.png')
とする。ここで.は開いているJupyter Notebookのファイルがあるフォルダーを表しており,セル内でpwdを実行すると表示される。
Note
TerminalもしくはGit Bashで使うコマンドpwdをコードセルで使う事ができる。%pwdを実行するとJupyter Notebookのカレント・ディレクトリのパスが表示される。%が最初にくるコマンドはMagic Commandと呼ばれるものであり,この他%lsや以下で説明する%matplotlibもある。非常に便利なのでこのサイトを参照して欲しい。
方法2#
この章の最初に次の3つのパッケージをインポートした。
import numpy as np
import pandas as pd
import matplotlib.pyplot as plt
第二の方法は,matplotlibを読み込む前に次のように%matplotlib notebookを読み込む。
%matplotlib notebook
import numpy as np
import pandas as pd
import matplotlib.pyplot as plt
%matplotlib notebookを読み込み図示すると図を保存するアイコンが出てくるのでそれを押してみよう。
Warning
次のようなメッセージが表示される場合は,メニューから<Kernel> → <Restart>を選んで最初から読み直すと良いだろう。
Warning: Cannot change to a different GUI toolkit
方法3#
方法2の%matplotlib notebookの代わりに%matplotlib qtを読み込む。
%matplotlib qt
import numpy as np
import pandas as pd
import matplotlib.pyplot as plt
図がポップアップとして表示され図を保存するアイコンが出てくるのでそれを押してみよう。
Warning
次のようなメッセージが表示される場合は,メニューから<Kernel> → <Restart>を選んで最初から読み直すと良いだろう。
Warning: Cannot change to a different GUI toolkit